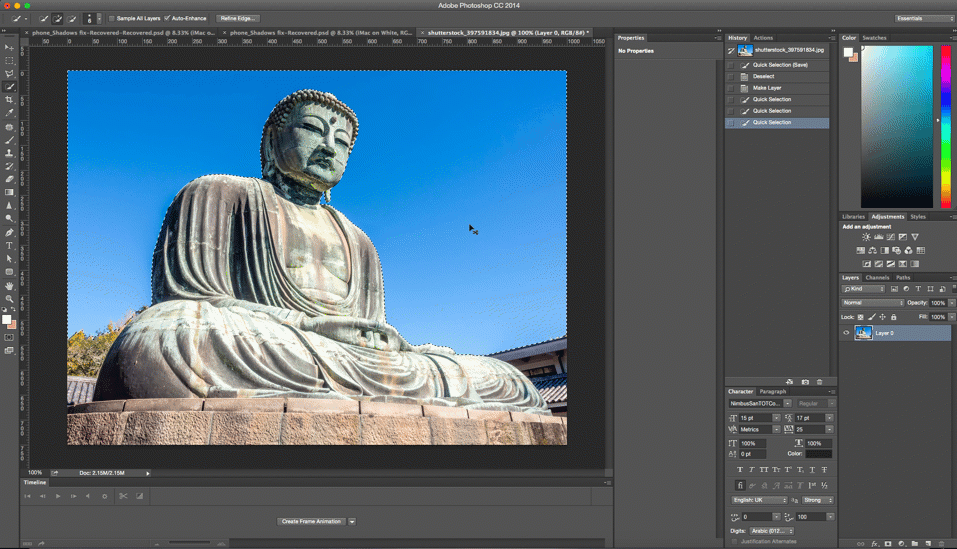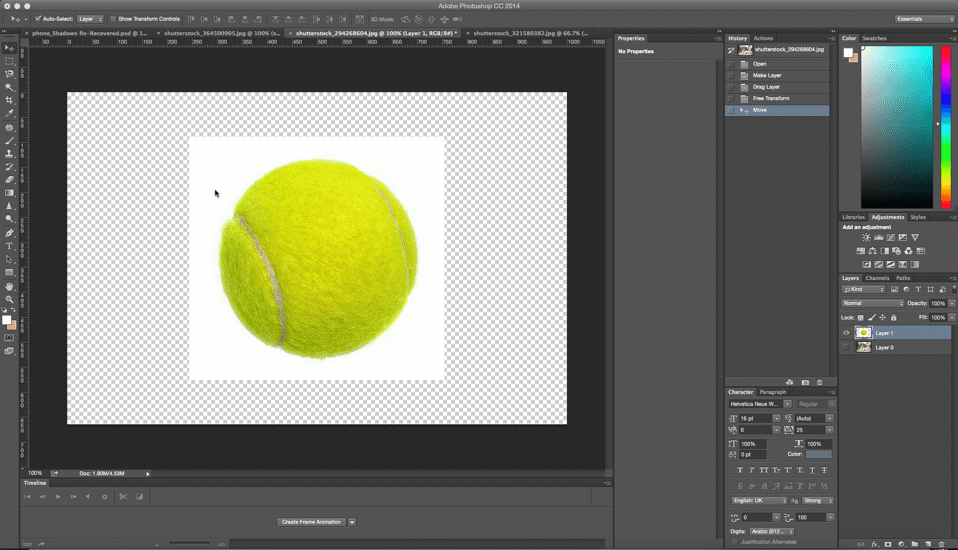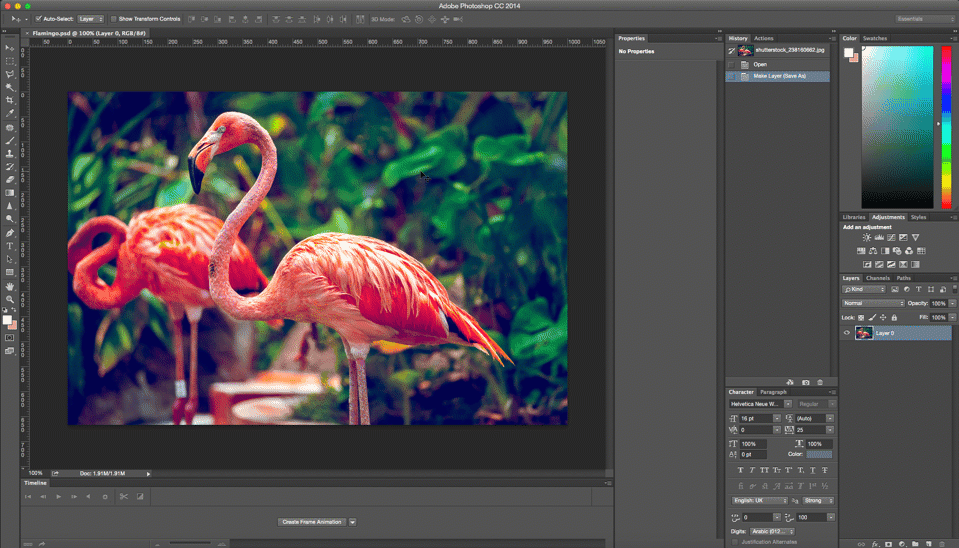Photographers, generally gets uneasy when they hear the word “outsourcing”. Noway you would want to ruin your concept of the image by letting anyone do the post production. I mean how could you be a photographer and outsource your work, is it even your work anymore? How can anyone else implement the vision you had while taking the shot?
We think the concept to outsource photo editing is one that is very hard for most photographers to tell themselves that it is the right choice, but we’re here to tell you, that at a certain point in your career, it most certainly is the right choice.
If you’ve ever read the E-Myth (and if you haven’t go pick it up now!) it talks about how the death of a business is when the technician is always in control, that you need the manager and entrepreneur to play equal roles. When you, the photographer, spend all your time sitting at a computer editing your sessions, the technician is in control and consumes the time you could be doing management or entrepreneur work.
The time would be much better spent putting your face out in the public, booking more clients, shooting additional sessions, or collaborating with other members of your community. Your time has value, and there comes a point that you are actually holding your business back by doing that type of work. There will become a point when your time holds a much higher value than the cost of paying to have your edits done by somebody else, you will in fact be saving your business money!
So when is a good time to consider it?
-
You need to know your style.
You need to have it nailed because if you’re going to be outsourcing that job, you need to be able to tell the company or person how to get the job done. And being able to describe your editing style is also something that you should feel comfortable doing and if you don’t know how to answer that, then take a step back and evaluate your work some.
-
Have your SOOC pretty consistent and streamlined.
This goes along with the above. But we do think it’s worth mentioning, that it has been our experience, that even when you feel pretty good about your SOOC shots, once you start to outsource, we can almost promise you that they will get even better, consistent if you will. It just kind of happens that way.
-
Evaluate your time.
This next piece is up to interpretation as each of our lives are filled very differently. But you need to evaluate how much of your time is consumed and if that’s at a level that you’re wanting it to be, maybe you’d like another hour per day to spend with your family. Have you run out of hours in your day? It’s time to asses when the number of sessions is
a) consistent
b) at a point where you have run out of time to ‘do-it-all.’
-
Maybe you don’t enjoy editing!
Well this one may throw you off, but if you’ve got your style figured out and you’re rocking your SOOC; maybe you’re not a ‘professional’ maybe you’re shooting for YOU! But just like that other photographer, your time is precious and maybe, just maybe, you don’t enjoy the editing. Yes, I think even as a hobbyist, choosing to outsource is totally reasonable and ok!
Now do you need all four steps checked off the list to decide to outsource? Absolutely not. We think 1 & 2 are essential to make the switch but then I think you either fall in category 3 or 4, not necessarily both.
Outsourcing shouldn’t be a big scary word that you avoid, and it shouldn’t be something you take lightly either, but it is something that should make you happy. At the end of the day you should feel good about your choice, own it and start doing all those other things you could be doing with your time and business.