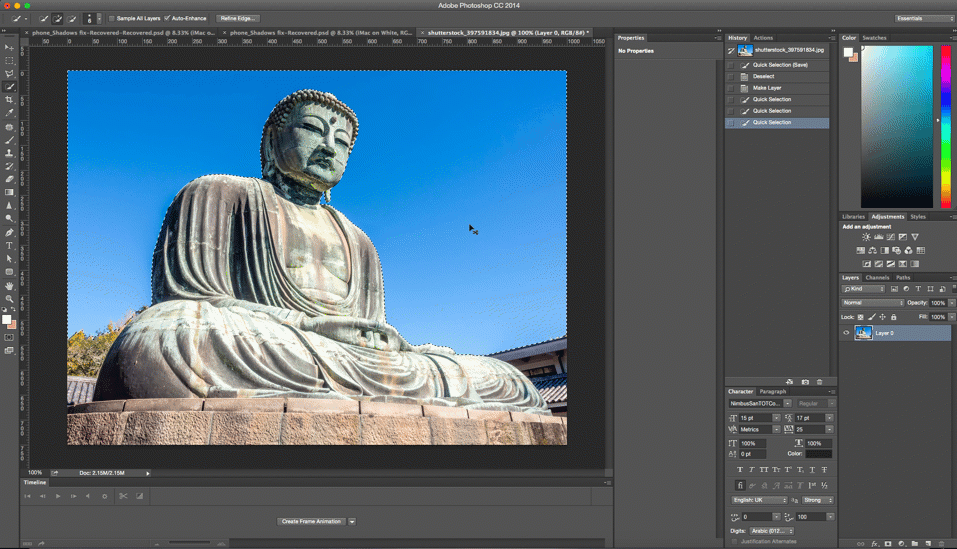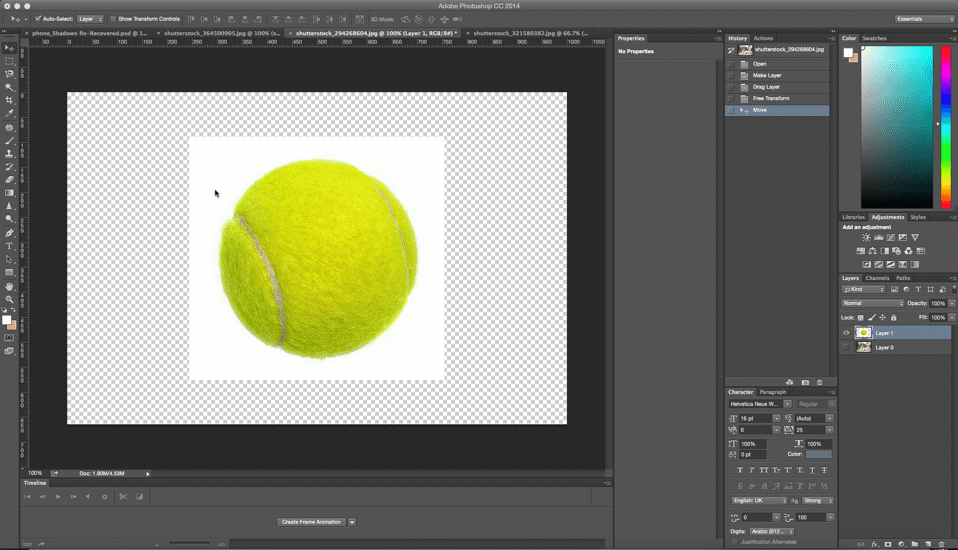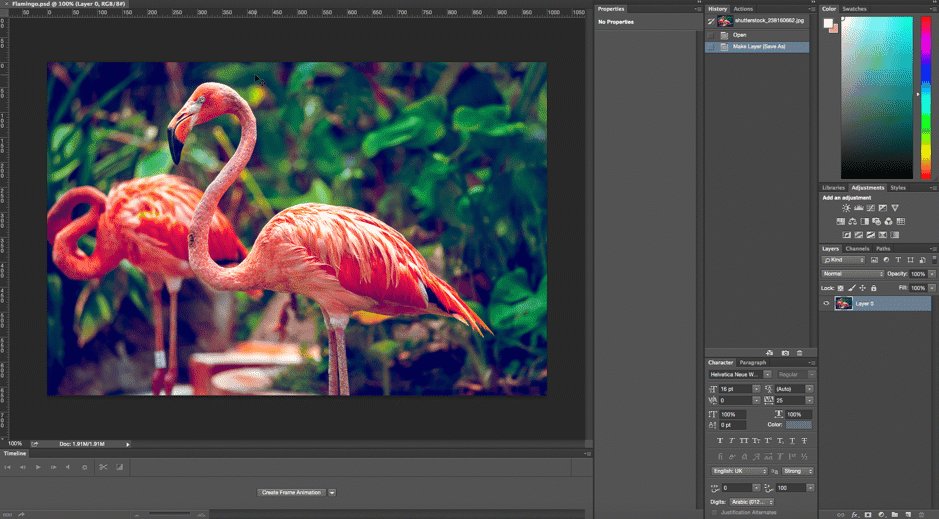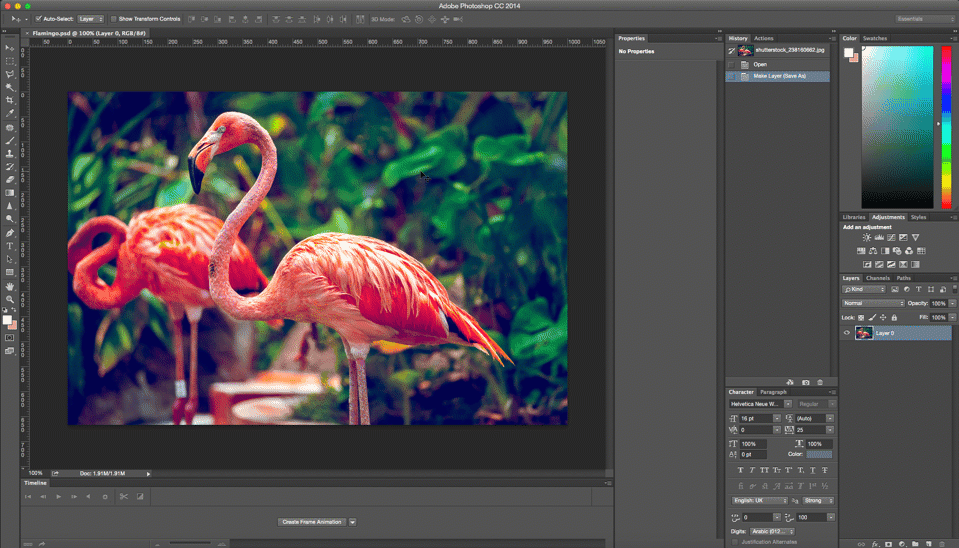![]()
How often do you see a photo of yourself and wish you had whiter teeth? Photoshop CC makes it easy to get those pearly whites with layer adjustments and vibrance.
Go to Layer > New Adjustment Layer > Vibrance, and reduce the vibrance to -60.
Then, choose the Vibrance Layer in the Layers Panel, and choose Layer Mask.
Next, press Command/Control I to invert, which fills the layer mask to hide the adjustment made to the Vibrance Layer.
Finally, use the Brush Tool with a small, soft-edged brush set at 50% opacity and paint over the teeth that need whitening.
Aside from that we’re gonna show you a easier ways to whiten teeth on photoshop !
Using the Hue/Saturation Tool
Right-click the Lasso Tool and choose select the Polygonal Lasso Tool.
![]()
Although teeth are slightly rounded at times, this tool will work great for what we want to do.
Click on a corner of the mouth where the tooth and gum meet, and then move the mouse to a point where you can cover the tooth. Keep moving along the lip or gum (wherever the teeth happen to rest in the photo) until you cover the whole mouth.
Partway through, the canvas should look similar to this:
![]()
When the selection is completed, it shall look like this one:
![]()
Now right-click in the teeth area and select Refine Edge. Ensure the same lasso tool is still selected when right-clicking.
Slightly adjust the Smooth factor so the selection edges aren’t sharp and unrealistic looking.
![]()
Press OK and then head up to the Hue/Saturation item in the Image > Adjustments menu.
![]()
The adjustments made in this window will change the tone of the existing color of the teeth. I find this to create the most natural-looking white teeth in Photoshop.
What you want to do is adjust the Hue as a decrease to the point of the teeth making a near red color. Then decrease the Saturation to reduce the red color and bring it to a more white or grey color. Finally, (and be stingy here) increase the Lightness. This last adjustment isn’t always necessary but it does add a nice bright feel to the teeth. Don’t overdo it, as it can easily make the image rather unrealistic.
![]()
Our final result when using the Hue/Saturation tool is a quick and easy bright color to an otherwise slightly yellow mouth.
![]()
Cool Tip: Press Ctrl+D to quickly deselect a selected image, returning it to a normal appearance.